Veelgestelde vragen
In een gezonde eetomgeving is de gezonde keuze ook de makkelijke keuze. Hoe gezond is het eet- en drinkaanbod en de uitstraling hiervan bij jullie?
De Kantinescan is een tool waarmee jullie inzicht krijgen in hoeverre jullie kantine voldoet aan de Richtlijn Eetomgevingen voor Scholen. Deze richtlijn is gebaseerd op de Schijf van Vijf. De Kantinescan geeft inzicht of een product betere keuze (Schijf van Vijf of dagkeuze) of weekkeuze is.
Andere partijen zoals gemeenten, sportlocaties of bedrijfsrestaurants kunnen de Kantinescan ook gebruiken om verbeterstappen aangereikt te krijgen. Maar we raden hen aan om de Checklist Richtlijn Eetomgevingen te gebruiken.
Op deze pagina staan een aantal veelgestelde vragen over de Kantinescan.
Is de beoordeling van het aanbod in de Kantinescan gebaseerd op de Schijf van Vijf?
De beoordeling in de Kantinescan laat zien op welk niveau het aanbod voldoet aan de
Richtlijn Eetomgevingen voor Scholen. Deze richtlijn is gebaseerd op de
Richtlijnen Schijf van Vijf.
Wat zijn betere keuzes?
Betere keuzes zijn Schijf van Vijf-producten én dagkeuzes buiten de Schijf van Vijf. Producten die geen betere keuzes zijn noemen we weekkeuzes.

sluiten
Hoe voer ik de Ambitieverklaring of het voedingsbeleid in?
Een van de onderdelen van het aanvragen van de
Schoolkantine Schaal is het onderdeel 'beleid'. Hierin heb je twee opties: het
opstellen van een voedingsbeleid en dit online publiceren en/of het tekenen
van de Ambitieverklaring en dit zichtbaar maken. Dit laatste kan bijvoorbeeld door de getekende Ambitieverklaring uit te printen en op te hangen, of deze op jullie schoolwebsite plaatsen.
In de Kantinescan kun je bij het onderdeel ‘Foto's uploaden’ een foto of link toevoegen waaruit blijkt dat jullie het
voedingsbeleid hebben gepubliceerd óf de Ambitieverklaring hebben getekend, en
dat deze zichtbaar is voor iedereen.
sluiten
Is er een deadline voor het invullen van de Kantinescan?
Er is geen deadline voor het invullen van de Kantinescan.
Wanneer je de Kantinescan hebt ingevuld en de Schoolkantine Schaal hebt aangevraagd,
is de Schaal geldig tot het einde van dat schooljaar waarin je de aanvraag hebt
gedaan. Het is dus raadzaam om de Kantinescan aan het begin van het schooljaar
in te vullen zodat je langer van de Schoolkantine Schaal kunt genieten!
sluiten
Registreren, inloggen en accounts
Wie kan een organisatie aanmaken?
Iedereen die werkzaam is bij de organisatie kan een organisatie aanmaken. Het heeft de voorkeur dat deze persoon ook het aanspreekpunt is voor de kantine.
sluiten
Welk account kan ik het beste aanmaken: 'hoofdgebruiker' of 'medegebruiker'?
‘Hoofdgebruiker’ is voor de persoon die hoofdverantwoordelijk is voor het eet- en drinkaanbod bij een organisatie. Bijvoorbeeld de kantinebeheerder, kantinecoördinator, facilitair manager of locatiemanager. De hoofdgebruiker kan nieuwe gebruikers toevoegen. Daarnaast kun je met dit account scans aanmaken, wijzigen, inzien en verwijderen. Ook ontvang je alle meldingen die gericht zijn aan de organisatie.
‘Medegebruiker’ is voor medewerkers die betrokken zijn bij de locatie. Bijvoorbeeld kantinemedewerkers, docenten of opdrachtgevers. Met dit account kun je scans aanmaken, wijzigen, inzien of verwijderen. Je ontvangt na toevoeging door de hoofdgebruiker een uitnodiging per mail.
sluiten
Hoe kan ik een medegebruiker toevoegen of verwijderen aan mijn organisatie?
Dit kan alleen als jij de ‘hoofdgebruiker’ bent. Log dan in op de Kantinescan. Klik in het linkermenu op ‘Gebruikers’. Klik vervolgens op ‘+ nieuwe gebruiker’ en vul de gegevens in. Deze persoon ontvangt dan een uitnodiging per e-mail. Na het accepteren van de uitnodiging kan deze persoon ook de Kantinescan bekijken en invullen.
Iemand verwijderen uit de organisatie kan via hetzelfde
scherm. Klik op de rode knop met ‘koppeling verbreken' achter het e-mailadres van de desbetreffende persoon.
sluiten
Hoe kan ik een cateraar toevoegen aan mijn organisatie, wijzigingen of verwijderen?
Dit kan alleen als jij de hoofdgebruiker bent. Log dan in op de
Kantinescan. Klik in het linkermenu op ‘Organisaties’. Klik vervolgens op ‘Bewerk organisatiegegevens’ en scrol dan naar het kopje ‘Meer informatie’. Kies in het menu ‘Catering organisatie’ jouw cateraar. Als je de pagina vervolgens opslaat, ontvangt de cateraar een verzoek tot koppeling. Als jouw cateraar er nog niet bij staat, dan moet deze eerst zelf een account aanmaken in de Kantinescan.
Kan mijn cateraar aanpassingen doen in mijn account?
De cateraar kan jouw organisatiegegevens en persoonsgegevens niet wijzigen, maar wel nieuwe scans aanmaken, bewerken en verwijderen.
sluiten
Wat moet ik doen als er meerdere accounts zijn van dezelfde organisatie? Of als ik een organisatie wil verwijderen?
Probeer dit te voorkomen. Is dit wel het geval, mail naar
kantinescan@voedingscentrum.nl of neem contact op met de
Adviseur Eetomgevingen uit jouw regio.
Op de locatie zijn meerdere uitgiftepunten, moet ik dan meerdere scans aanmaken?
Als er meerdere uitgiftepunten zijn, voer je voor elk uitgiftepunt een aparte scan in. Tip: Geef elke locatie een duidelijke herkenbare titel.
sluiten
Ik ben mijn e-mailadres vergeten. Wat moet ik doen?
Zoek in je mailbox(en) naar de mail van de Kantinescan. Mocht je deze niet kunnen vinden, mail naar
kantinescan@voedingscentrum.nl of neem contact op met de
Adviseur Eetomgevingen uit jouw regio.
Ik ben mijn wachtwoord vergeten. Wat moet ik doen?
Ga naar
Kantinescan en klik op ‘wachtwoord vergeten’.
Het lukt me niet om in te loggen. Wat moet ik doen?
Het kan zijn dat je inloggegevens zijn onthouden en automatisch zijn ingevuld. Verwijder dan de automatisch ingevulde antwoorden en vul je e-mailadres en wachtwoord handmatig in. Lukt het nog niet? Vraag dan een nieuw wachtwoord aan via ‘Wachtwoord vergeten?’. Vul hier opnieuw je e-mailadres handmatig in. Je ontvangt dan een e-mail met een link waarmee je je wachtwoord kan wijzigen. Deze kan ook in je spam of ongewenste mailbox terecht komen. Komt deze e-mail niet aan dan is er waarschijnlijk geen account op het ingevoerde e-mailadres of deze is gekoppeld aan een oud e-mailadres. Lukt het nog steeds niet? Neem dan contact op met
kantinescan@voedingscentrum.nl.
Scans invullen, verwijderen en kopiëren
Wanneer vul ik de scan in?
Kies een moment waarop het grootst mogelijke deel van het eet- en drinkaanbod is uitgestald, bijvoorbeeld vlak voor de lunchpauze. Maak foto’s van het gehele aanbod, zodat je ze kunt gebruiken als je de scan invult.
sluiten
Kan ik op een later tijdstip verder gaan met het invoeren van producten in een scan?
Ja, de scan wordt tussentijds automatisch opgeslagen. Je kunt tussendoor afsluiten en later verder gaan.
sluiten
In het scanoverzicht met onderdelen staan percentages genoemd. Wat betekent dat?
Het percentage per onderdeel geeft de voortgang weer, dus of je alle vragen hebt beantwoord. Het geeft dus geen beoordeling.
sluiten
Kan ik nog werken in een eerder gemaakte scan?
Je kunt een scan aanpassen totdat je een schaalaanvraag hebt ingediend. De Adviseur Eetomgevingen beoordeelt je aanvraag. Als deze aanvraag is afgewezen, kun je aanpassingen maken in dezelfde scan. Voor de aanvraag van een nieuwe schaal in een volgend schooljaar kun je een nieuwe scan aanmaken.
sluiten
Wanneer kopieer ik een ingevulde scan?
Als je
aanbod en presentatie (bijna) gelijk zijn gebleven kan het handig zijn om
een eerder ingevulde scan te kopiëren. De nieuwe scan moet wel een juist beeld
geven van wat je nu aanbiedt in de kantine. Als er wel iets veranderd is
dan kun je dit eenvoudig aanpassen door de oude foto te verwijderen en een
nieuwe foto toe te voegen.
Zijn er producten die op de oude foto staan die je
wilt gebruiken voor de nieuwe foto? Maak deze producten dan favoriet door te
klikken op het hartje (deze wordt dan rood). Zo komt het product in de
productgalerij te staan. Je kunt een favoriet product nu gemakkelijk in de
productgalerij aanklikken, vasthouden en naar de juiste plek op de nieuwe foto
slepen.
sluiten
Ons aanbod is hetzelfde als vorig schooljaar. Kan ik de scan van vorig jaar kopiëren of moet ik alles opnieuw invoeren?
Wanneer het aanbod grotendeels hetzelfde is als vorig jaar kun je de
vorige scan als basis gebruiken. Log in op de
Kantinescan. Klik in het linkermenu op ‘Scans’ en vervolgens op ‘Nieuwe scan’ of direct op ‘Nieuwe scan aanmaken’. In het nieuw geopende venster kun je ervoor kiezen om de vraag ‘Wil je een vorige scan als basis gebruiken?’ aan te vinken. Vervolgens kun je in de lijst eronder kiezen welke scan je wilt kopiëren. Je kunt alleen een scan kopiëren binnen dezelfde organisatie (school).
Hoe verwijder ik een ingevulde scan?
Als je een scan als test hebt aangemaakt of per ongeluk een nieuwe scan hebt geopend kan je deze verwijderen. Hiervoor log je in op de
Kantinescan. Klik in het linkermenu op ‘Scans’. In dit overzicht staan eerder gemaakte scans. Als je zelf de scan hebt aangemaakt dan staat er een prullenbakicoon, waarmee je de scan kan verwijderen. Let op: als je een scan verwijdert, is deze niet terug te halen.
Wat betekent de kleur van de cirkels die op de foto's verschijnen?
Als je een product in de Kantinescan invoert, wordt deze op basis van de criteria van de Richtlijn Eetomgevingen voor Scholen automatisch beoordeeld. Je herkent de beoordeling aan de kleur van de cirkel. Een groene cirkel betekent dat het product in de Schijf van Vijf staat, een gele cirkel betekent dat het een dagkeuze is en een oranje cirkel betekent dat het een weekkeuze is. Voer je een product in dat niet in onze database staat, dan is dit een onbekend product en krijgt dit een grijze cirkel. Onbekende producten wegen niet mee in de beoordeling van de kantine.

sluiten
Wat betekenen de symbolen bij het invoeren van producten?
Als je een product invoert in de Kantinescan zie je rechtsboven 4 symbolen staan: een hartje, een pen, een kopie-icoontje (de 2 vierkantjes) en een prullenbak.
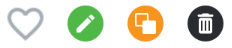
- Klik je bij een product op een hartje, dan wordt het hartje rood. Je slaat dit product hiermee op als favoriet. Het product komt links in de productgalerij te staan. Je kunt dit product nu gemakkelijk op foto's of in een nieuwe scan toevoegen, zonder opnieuw te zoeken of samen te stellen. Door een product uit de productgalerij aan te klikken, vast te houden en naar de foto te slepen voeg je het toe op de foto.
- Klik je bij een product op de pen dan kan je het product, de plaatsing, het aantal en de samenstelling veranderen.
- Klik je bij een product op het kopie-icoon dan kopieer je een product.
- Klik je bij een product op de prullenbak dan verwijder je het product.
sluiten
Op welke plek voer ik mijn aanbod in de scan in?
In je scan zie je in het ‘scanoverzicht’ 5 ‘tegels’.
- Tegel ‘Uitgestald aanbod’: hier neem je aanbod op wat je bij de balie/counter aanbiedt of via een menulijst.
- Tegel 'Automaten': hier neem je het aanbod op wat je in de automaten aanbiedt.
Een watertappunt geldt ook als een automaat, tenzij het naast het uitgestalde aanbod of in je counter is opgenomen. Dan kun je deze opnemen bij uitgestald aanbod.
sluiten
Hoe voer ik het aanbod in aan de hand van foto’s?
Maak foto’s waarop alle producten uit de kantine, automaten en/of watertappunt(en) zichtbaar zijn. Log in op de Kantinescan. Klik op ‘Nieuwe scan aanmaken’, klik op de tegel ‘Uitgestald aanbod’ of ‘Automaten’ en klik op ‘+Voeg foto toe’ of op ‘+’. Voeg de foto toe (per foto of meerdere tegelijkertijd).
Klik vervolgens op een foto en voeg alle producten toe die je op de foto ziet. Dit doe je door in de foto op een product te klikken. Er opent een venster met drie opties: (1) Scan de streepjescode, (2) Zoek een product handmatig op of (3) Stel product zelf samen. De handelingen die je moet uitvoeren staan ook per stap genoemd boven de foto’s. Staan dezelfde producten op meerdere foto's? Dan voer je deze producten maar op 1 foto in, zodat je de producten niet dubbel telt. Verwijder eventueel de foto's waar je geen producten op hebt ingevoerd.
sluiten
Wat is de reden dat het percentage van het uitgestald aanbod en/of de automaten niet op 100% staan?
Als je nieuwe foto's toevoegt bij het uitgestald aanbod, automaten en/of foto's uploaden, staat de scan niet meer op 100%. Door op alle foto's die je hebt geüpload producten toe te voegen, wordt het percentage 100%. Zorg dat op alle foto's die in de scan staan producten zijn ingevoerd.
sluiten
Hoe voer ik gratis producten in, zoals zout en peper op tafel of suiker bij een koffieautomaat?
Je hoeft deze producten niet in te voeren in de
Kantinescan. Je kunt helpen een gezondere keuze te maken door ongezonde producten minder in het zicht te zetten of te vervangen door gezonde(re) alternatieven.
Hoe voer ik eten in dat er ter decoratie ligt?
Dit hoef je niet in te voeren als aanbod, aangezien het decoratie is. Decoratie wordt wel meegenomen bij het uitstralingspunt ‘Wat voor afbeeldingen staan op beeldmateriaal in de kantine’.
sluiten
Hoe voer ik een belegd broodje, maaltijd of soep in?
Als een gerecht uit meerdere ingrediënten bestaat, zoals een belegd broodje, lunchmaaltijd, soep of salade, is het een samengesteld gerecht. Je voert dit in onder ‘Stel een product samen’.
Klik in de foto op het gerecht. Er opent een venster. Kies voor: ‘Stel product zelf samen’, kies vervolgens om welk gerecht het gaat, bijvoorbeeld om een belegd broodje. Klik op ‘Ga verder’. Een volgend scherm opent zich: geef het gerecht een naam en voer de ingrediënten in waaruit het gerecht bestaat. Geef bij elk ingrediënt aan wat de bereiding is indien van toepassing, de eenheid (of hoeveel grammen) en het aantal. Doe dit voor één portie en geef dan aan hoeveel er liggen en of het opvallend geplaatst is.
sluiten
Hoe voer ik een pan soep, een pan met worsten of afgedekte warme vitrine of schaal in?
Schat in hoeveel porties ervan worden aangeboden en vul dit getal in bij het product dat je hebt geselecteerd of samengesteld. Je kunt deze producten invullen als niet opvallend geplaatst.
sluiten
Hoe voer ik een fles saus of dressing in?
Als de saus of dressing onderdeel is van een gerecht, bijvoorbeeld van een belegd broodje of salade, dan voer je dit in bij het samenstellen van een gerecht. Als de saus optioneel is, hoef je deze niet in te voeren in de scan.
sluiten
Ons eet- en drinkaanbod varieert elke dag, hoe vul ik de Kantinescan in?
De Kantinescan is een momentopname. Je kunt de dag kiezen met het meest representatieve aanbod. Als je meer inzicht wil krijgen in je aanbod en uitstraling kun je natuurlijk ook meerdere scans invullen voor verschillende dagen.
sluiten
Hoe tel ik producten?
Tel alle producten die klaarliggen voor de eerstvolgende pauze. Producten in het uitgestalde aanbod tel je anders dan producten in de automaten.
Uitgestalde aanbod
Je telt alle producten die je op en bij de balie ziet, deze aantallen zet je in de scan. Ook alle producten die in koelingen met een glazen deur staan tel je allemaal. Producten onder de balie tel je niet. Alle producten die niet zichtbaar zijn maar wel op de prijslijst staan en op dat moment verkrijgbaar zijn, tel je één keer. De producten op de menulijst(en) tel je één keer mee als ze ook verkocht worden. Bij hele grote hoeveelheden kun je een schatting maken. De Kantinescan maakt gebruik van de ranges 11-15, 16-20, 21-30, 31-50 en >51.
Automaten
Tel alleen de producten die je vooraan ziet staan. De voorste rij van producten noem je facings.
sluiten
Hoe voer ik producten in zoals druiven of een bak met lolly’s?
Voer producten in op basis van de manier waarop je ze aanbiedt en verkoopt in je kantine. Tel of schat het aantal porties voor bijvoorbeeld druiven. Tel of schat het aantal lolly's in de bak en voer dit in.
sluiten
Hoe voer ik losse ingrediënten voor een samengesteld product of een saladebar in?
Losse ingrediënten, zoals beleg en broodjes voer je in als belegd broodje. Tel het aantal porties belegde broodjes die je kunt maken op basis van de aangeboden losse ingrediënten.
Bij een saladebar stel je een salade samen op basis van de ingrediënten die je aanbiedt. Tel het aantal salades die samengesteld kunnen worden op basis van de losse ingrediënten.
sluiten
Tel ik broodjes of andere producten die op voorraad liggen ook mee?
Broodjes of andere producten die klaarliggen om aan te vullen tel je niet mee.
sluiten
In de locatie zijn meerdere automaten, hoe tel ik het aanbod?
Zijn er op een locatie meerdere automaten dan kun je één scan aanmaken. Bij het onderdeel ‘Automaat’ upload je van elke automaat een foto. Op iedere foto geef je aan welke producten je ziet. Neem alleen de voorste producten op (facings). Als je meerdere kantines/restaurants (met automaten) in 1 gebouw hebt, vul je per kantine/restaurant een aparte scan in. Door producten als favoriet op te slaan, kan je het invullen van de scan vergemakkelijken.
sluiten
Hoe tel ik een watertappunt en een waterkan?
Elk watertappunt telt mee als 1 keer water. Bij een waterkan tel je het aantal porties (bekertjes) die eruit gehaald kunnen worden.
sluiten
Hoe tel ik koffie of thee in een automaat?
Voor thee tel je het aantal smaken. Voor koffie voer je iedere variant, zoals espresso of cappuccino apart (per knop) in.
sluiten
Ik kan een (specifiek merk-) product niet vinden in de Kantinescan. Wat kan ik doen?
Zoek onder een andere naam of naar een vergelijkbaar product. Bijvoorbeeld vruchtenyoghurt in plaats van bosbessenyoghurt. We voegen continu nieuwe producten toe aan onze Levensmiddelendatabank. Mis je een product? Mail naar kantinescan@voedingscentrum.nl of geef het door aan de Adviseur Eetomgevingen van jouw regio.
Het kan ook zijn dat de precieze hoeveelheid of verpakkingsvorm van een product niet in de Kantinescan staat. Twijfel je of een ander gewicht of hoeveelheid de beoordeling van je product beïnvloed (betere keuze in plaats van weekkeuze of andersom), neem dan contact op met de Adviseur Eetomgevingen van jouw regio.
sluiten
Ik krijg een weekkeuzebeoordeling, maar volgens mij is het wel een dagkeuze. Wat kan ik doen?
Het kan voorkomen dat je een hoeveelheid hebt ingevuld die zou moeten leiden tot een dagkeuzebeoordeling en toch een weekkeuzebeoordeling krijgt. Dit kan komen doordat niet alle portiegroottes van merkproducten bij ons bekend zijn. Deze producten worden dan beoordeeld op basis van de gemiddelde portiegrootte van vergelijkbare producten.
Een voorbeeld is een broodje tonijnsalade. Gemiddeld ligt de hoeveelheid voor een dagkeuze bij tonijnsalade op 25 gram. Maar voor sommige merken geldt dat als je meer gebruikt, je toch voldoet aan de criteria voor een dagkeuze. Is dit bij jou het geval bij een product? Dan is het uiteraard prima als je die hoeveelheid aanhoudt bij het beleggen van een broodje. Om wel een dagkeuzebeoordeling te krijgen kan je een kleinere hoeveelheid in de Kantinescan kiezen.
sluiten
Ik krijg een dagkeuzebeoordeling, maar volgens mij is het wel een weekkeuze. Wat kan ik doen?
Het kan voorkomen dat je een product toevoegt dat een weekkeuze is maar toch een dagkeuzebeoordeling krijgt. Dit kan komen doordat het product alleen in een kleine portiegrootte bekend is bij ons. Deze kleine portie wordt dan beoordeeld als een dagkeuze, terwijl het product in zijn geheel, zoals het verkocht wordt, een weekkeuze is. Is dit bij jou het geval? Kies dan eenzelfde soort product dat wel een weekkeuzebeoordeling krijgt.
sluiten
Ik heb geen betere keuze in elke productgroep. Waarom voldoe ik alsnog aan het basispunt ‘De locatie biedt in elke productgroep een betere keuze aan’?
Sommige productgroepen worden samengenomen, zo tellen kaas en vleeswaren bijvoorbeeld tot de groep ‘beleg’. Je hoeft dan geen betere keuze in de productgroep kaas en in de productgroep vleeswaren aan te bieden, maar je voldoet al aan het basispunt als je in 1 van de 2 groepen een betere keuze aanbiedt.
sluiten
Wat is het verschil tussen een open en een gesloten automaat en hoe voer ik de producten in?
Bij een open automaat zie je de producten achter glas. Bij een gesloten automaat zie je de producten niet, maar maak je een keuze via knoppen of een digitaal display.
Omdat de producten in een open automaat goed te zien zijn, beoordelen we een open automaat op het uitstralingspunt ‘Op de opvallende plaatsen in een automaat staan alleen betere keuzes.’ Om te voldoen aan dit uitstralingspunt, moet in ieder geval de bovenste helft van de automaat gevuld zijn met betere keuzes.
In een gesloten automaat zijn de producten niet zichtbaar. Daarom wordt een gesloten automaat niet beoordeeld op dit uitstralingspunt. Bij de vraag ‘Is dit product opvallend geplaatst?’ vul je voor elk product het antwoord ‘nee’ in.
sluiten
Hoe voer ik producten in die op de prijslijst staan maar niet worden uitgestald?
Je vult de producten die niet zijn uitgestald, maar die je wel kunt verkopen 1 keer in als ‘Niet opvallend geplaatst’. Als de producten niet verkrijgbaar zijn, dan hoef je deze ook niet in te voeren.
sluiten
Welke vorm van de kantine moet ik kiezen bij 'Uitstraling' als er meerdere vormen op mijn locatie zijn?
Kies de vorm kantine die het meest overeenkomt op jullie locatie. Heb je vragen? Neem dan contact op met de
Adviseur Eetomgevingen van jouw regio.
Wat wordt er verstaan onder beeldmateriaal?
Onder beeldmateriaal verstaan we posters of afbeeldingen en merknamen op schermen, menukaarten, prullenbakken en automaten. Foto's hiervan voeg je toe bij de tegel 'Foto's uploaden'.
sluiten
Volgens de score van de Kantinescan heb ik een zilveren, gouden of ideale kantine. Wat kan ik nu doen?
Je kunt nu op de knop klikken om een Schoolkantine Schaal aan te vragen. Daarmee is de aanvraag voor een Schoolkantine Schaal verstuurd. Deze wordt beoordeeld door een van de Adviseurs Eetomgevingen. Je ontvangt hier ook een e-mail over.
sluiten
Ik krijg geen niveau te zien, maar ik weet niet waarom. Wat moet ik nu doen?
Als er geen niveau is bereikt, dan voldoe je nog niet aan alle criteria. Bekijk de uitslag en adviezen op het scorerapport. Je ziet op welke punten je nog niet voldoet aan de criteria. Klik op ‘Lees meer’ voor gedetailleerdere informatie. Ook kun je contact opnemen met jouw
Adviseur Eetomgevingen. Check ook of je alle onderdelen van de scan hebt ingevuld. Voor alle tegels (basis, uitgestald aanbod, automaten, uitstralingspunten en foto's uploaden) moet de cirkel op 100% staan.
Andere vragen?
Voor extra ondersteuning kun je: